Kadang kadang kita tak jangka sedang melaksanakan tugas di laptop ataupun komputer berlaku masalah pada komputer seperti tiba tiba terpadam, jangan risau lagi, cara ini membolehkan data anda di recover semula agar tidak hilang, Beringat lah sebelum berlaku kejadian yang tidak di ingini. Sebelum memulakan sesuatu tugasan, setting auto save dan backup recovery terlebih dahulu.
Dengan cara ini, kita tidak perlu risau lagi, kerana dokumen secara automatik akan di simpan mengikut tempoh yang kita tetapkan serta akan di sediakan juga salinan backup fail, sebelum kita melihat bagaimana cara untuk melakukan Autosave ini, tutorial ini di tunjukkan di dalam versi Microsoft Word 2010, namun begitu, anda boleh mengikuti langkah langkah yang sama dengan berpandukan kepada kata kunci ayat seperti Word Option ataupun Option.
Mari kita lihat cara untuk melakukan Backup dan Auto save ini, pertama sekali, anda perlu buka perisian Microsoft word, dan kemudian pergi ke File (lihat gambar 2), atau pergi pada butang ikon Window bagi versi Microsoft Word yang sebelum, dan pilih Option (lihat gambar 2), atau di version sebelum (Word Option)
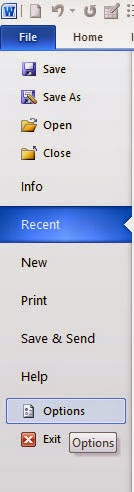 |
| gambar 2 |
Selepas anda tekan sekali pada Option, paparan seperti di bawah akan di paparkan. Sila pergi ke Advanced, dan cuba skroll ke bahagian bawah sehingga lah anda jumpa bahagian Save, sila tandakan di ruangkan kotak (Checkbox) di Always Create Backup Copy.
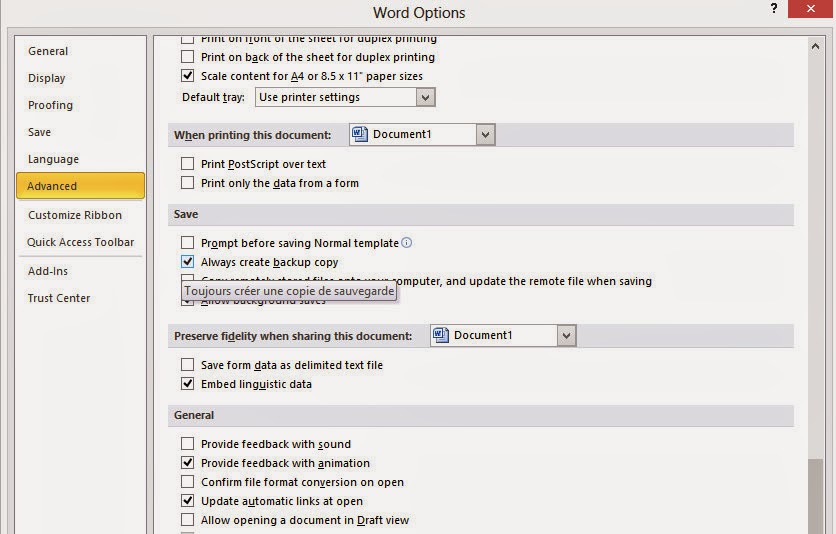 |
Anda boleh menggunakan fungsi fail backup ini sebagai penyelamat kepada dokumen anda. Bagi fungsi Autosave Recover, ia digunakan untuk menyimpan dokumen secara automatik dan andai kata berlaku tiada elektrik atau tiba tiba komputer terpadam, Microsoft Word akan secara automatik melakukan Recovery (memulihkan) tugasan anda namun bergantung kepada Save yang terakhir (last save) yang anda lakukan.
Di setiap produk perisian Microsoft Office seperti perisian Microsoft Word, Powerpoint ataupun Excel, akan terdapat fungsi Option di mana option ini dalam erti kata lain, berfungsi sebagai belakang tabir (back end) di sebalik setiap perisian Microsoft Office.
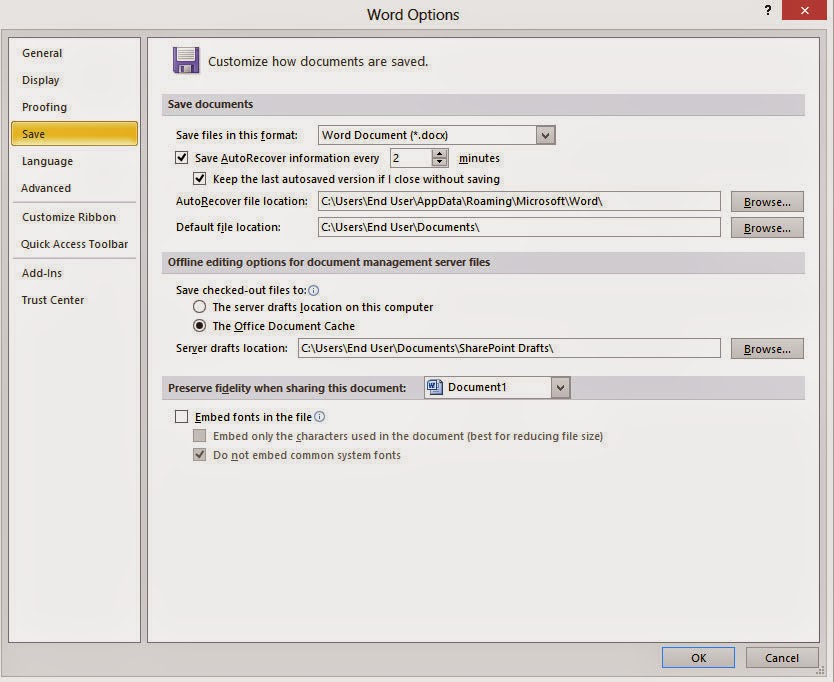 |
Harap artikel berkaitan Cara Cara Backup Dan Autosave Dokumen Di Microsoft Word ini bermanfaat dan semoga berjaya. |

thanks for the info..nanti abe kie cuba buat pas ni..
BalasHapusSelalu juga terjadi..blackout...haru
BalasHapusAsalam saf ..betul sekali bro!!
BalasHapusThanks sharing.
BalasHapusSaya memang taktau lagi yang ni.
yessss selalu blackout kat area aku tggl ni. skrg xyah risau lagi dah. mekaseh Amar sharing ;)
BalasHapusword 2010 best. pernah gk jadi cmtu. tapi aku jenis sambil buat sambil klik save siap2. haha. nak selamat memang kena belajar step2 ni. terima kasih kongsi ilmu :)
BalasHapusPosting Komentar
Sila gunakan bahasa dan ayat yang mudah di fahami dan sila guna nama yang sebenar, sebarang komen dari anonymous (TIDAK DI KENALI UNKNOWN atau Tanpa Nama), tidak akan di luluskan serta akan di auto remove serta merta oleh pihak penulis.
Tolong jangan meletakkan hyperlink (hidup) di ruangan komen. Untuk Mengelakkan dari Crawl Error atau Broken Link. Terima kasih, kerana memberikan pandangan, komen, kritikan dan teguran.
Akan ditambah baik dari semasa ke semasa, Terima Kasih.