Ok, kita akan belajar bagaimana Cara Cara Membuat Clipping Mask Di Photoshop dalam photoshop, bukan masked rider bajak hitam tu, ala yang macam logo 1 malaysia tu..tapi yang ni, aku tunjuk kan untuk 1 Melaka..tak tahu la pulak ada 1 siam ke, 1 jawa ke.. so kalau korang nak buat Clipping mask menggunakan photoshop..begini caranya..
1) Taip perkataan seperti di dalam gambar 1a dibawah..dan cari mana mana gambar atau logo yang korang suka, pergi File --> Open (lihat gambar 1a).
 |
| gambar 1a |
2) Ok Selepas itu, gerakkan kursor ke tools di sebelah kiri, dan tekan sekali pada Move tools (lihat gambar 1b) untuk move kan gambar logo ke dalam white stage design kita.(lihat gambar 1c)
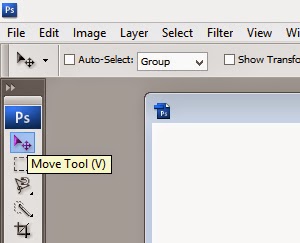 |
| gambar 1b |
 |
| gambar 1c |
3) Ok, selepas masukkan gambar ke dalam stage design kita, layer (sebelah kanan) akan bertambah (lihat gambar 1c).
4) Untuk memastikan sama ada anda tidak silap dalam memilih layer..sila namakan layer anda..(lihat gambar 1d). pergi di layer logo anda, kalau tak pasti, boleh hide kan icon eye (lihat gambar 1d), untuk melakukan rename , right click -->layer options. ok namakan layer tersebut sebagai logo.
 |
| gambar 1d |
5) Untuk melakukan clipping mask, anda perlu tahu dan mahir menggunakan layer..jika anda mahu masukkan gambar dalam nombor atau teks, kedudukan LAYER gambar mestilah di atas LAYER teks atau nombor. sebagai contoh, jika anda mahu masukkan gambar bunga dan ingin meletakkan dalam teks CANTIK, layer yang mewakili gambar bunga mestilah berada DI ATAS layer yang mewakili teks CANTIK. Contoh (lihat gambar 1e) atau (lihat gambar 1f)
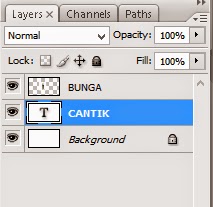 |
| Gambar 1e |
 |
| gambar 1f |
 |
| gambar 1g |
6) Gunakan Move tools , untuk mengerakkan logo atau gambar anda, menutupi teks atau nombor seperti dalam gambar (lihat gambar 1g).
7) Selepas proses di langkah 6 di buat, pergi semula ke layer tools, dan tekan sekali layer yang mewakili gambar di dalam nya...right click dan pilih Create Clipping Mask.(lihat gambar 1g)
 |
| gambar 1h |
8) Hasilnya akan menjadi seperti di dalam (gambar 1h). gambar telah berada dalam perkataan. selesai proses clipping mask.
9) Untuk memberikan dan menampakkan design atau logo anda kelihatan lebih menarik, anda boleh menambah kesan seperti stroke atau pun drop shaddow di blending options. Ok, kita nak tambah stroke effect, supaya logo 1 melaka tu lebih JELAS dan menarik...cara-cara nya (lihat gambar 1h atau gambar 1i).
 |
| gambar 1i |
10) Selepas menambah stroke style effect, tekan butang OK dan lihat HASIL nya...(gambar 1g)
 |
| gambar 1g |
11) Selamat mencuba dan berjaya Cara Cara Membuat Clipping Mask Di Photoshop

wooo nak try la ni bila free nnt...skrg bace2 belum dapat gambaran dia lagi...lagipon kite xbiasa fotoshop....thanx for sharing
BalasHapusnice tuto
BalasHapussmart :)
BalasHapuskemaihhh baq hang ;)
BalasHapusPosting Komentar
Sila gunakan bahasa dan ayat yang mudah di fahami dan sila guna nama yang sebenar, sebarang komen dari anonymous (TIDAK DI KENALI UNKNOWN atau Tanpa Nama), tidak akan di luluskan serta akan di auto remove serta merta oleh pihak penulis.
Tolong jangan meletakkan hyperlink (hidup) di ruangan komen. Untuk Mengelakkan dari Crawl Error atau Broken Link. Terima kasih, kerana memberikan pandangan, komen, kritikan dan teguran.
Akan ditambah baik dari semasa ke semasa, Terima Kasih.